
Reuters
- You can turn on Bluetooth on Windows 10 in the Settings app or Action Center.
- To pair a Bluetooth device to Windows 10, it must be in range and in pairing mode.
- If your Bluetooth isn't working, try updating your drivers or resetting the device.
- Visit Insider's Tech Reference library for more stories.
Bluetooth allows for you to wirelessly connect your computers or phones to other devices, such as earbuds, keyboards, speakers, cars, and more.
For example, you may want to use Bluetooth on Windows 10 to listen to music through headphones, connect a keyboard and mouse, or send files between computers.
Here's how you can turn on Bluetooth on Windows 10, troubleshoot your connection, and pair your devices.
How to turn on Bluetooth on Windows 10
1. Click the Windows Start button at the bottom left of your screen.
2. Select Settings.
3. Click Devices.

Kyle Wilson
4. Click Bluetooth & other devices. Turn on the Bluetooth switch.
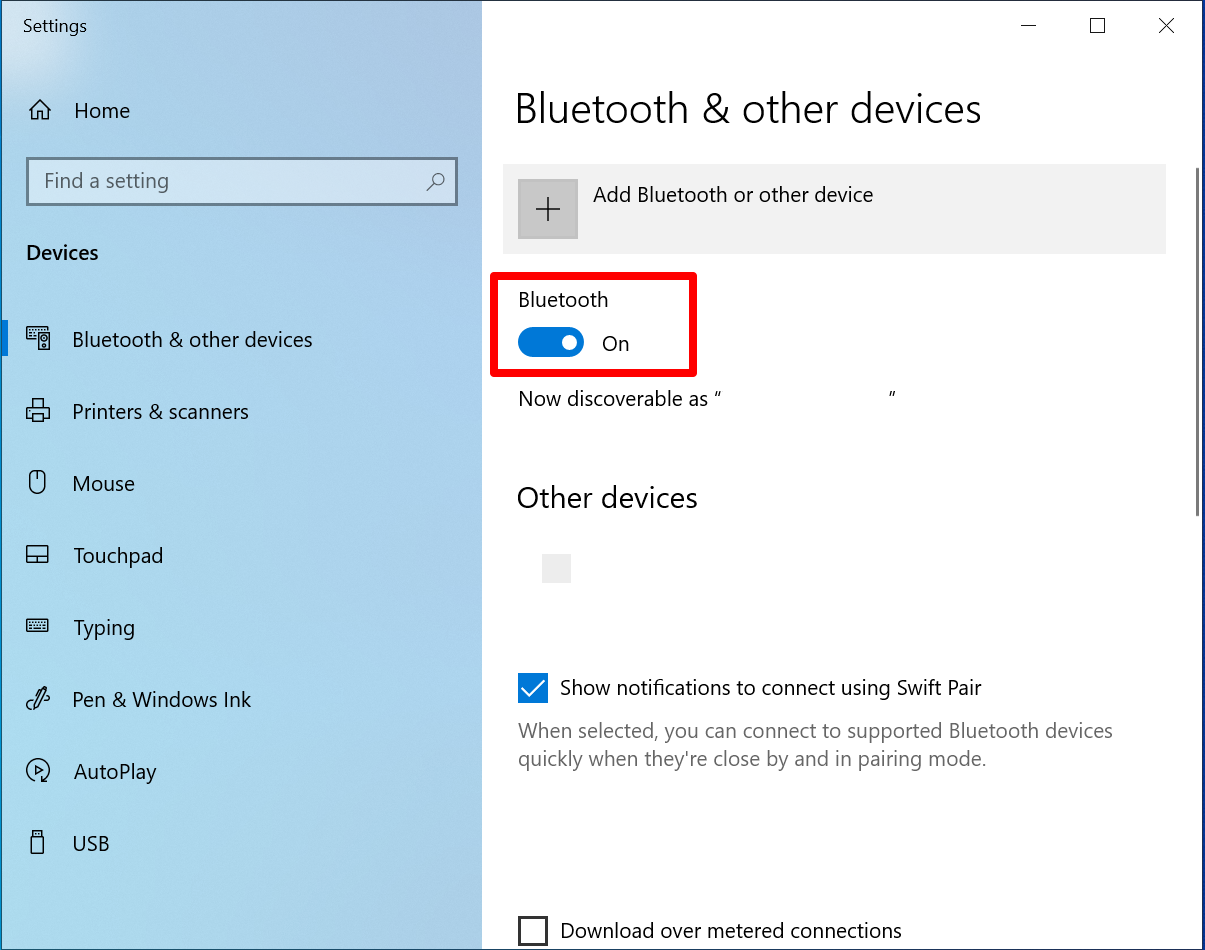
Kyle Wilson
Alternatively, Bluetooth can be very quickly toggled on or off in the Windows 10 Action Center.
1. Open the Action Center. The Action Center icon is the speech bubble located on the bottom right of your screen, next to the clock.
2. If you don't see an array of action tiles, click Expand.
3. Click on the Bluetooth tile to toggle it on or off. When it has a blue background, it is on.
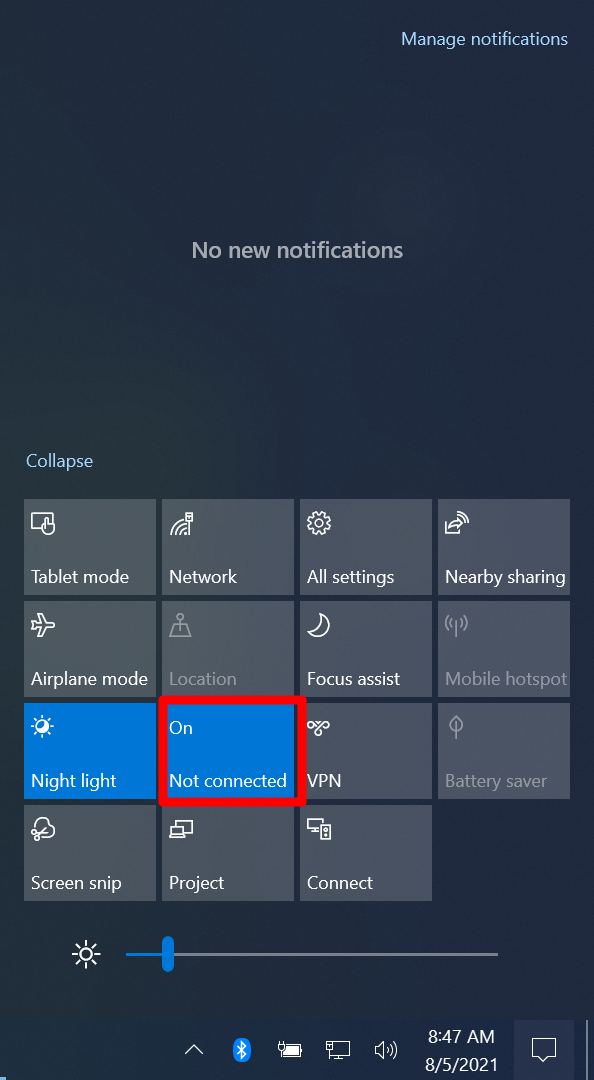
Kyle Wilson
How to pair a Bluetooth device on Windows 10
1. Turn on your Bluetooth device and make sure it is discoverable. How you make the device discoverable varies between devices. As such, please check the device instructions to learn how.
2. On your computer, click the Start button.
3. Click Settings.
4. Click Devices.
5. Click Bluetooth & other devices.
6. Click Add Bluetooth or other device.
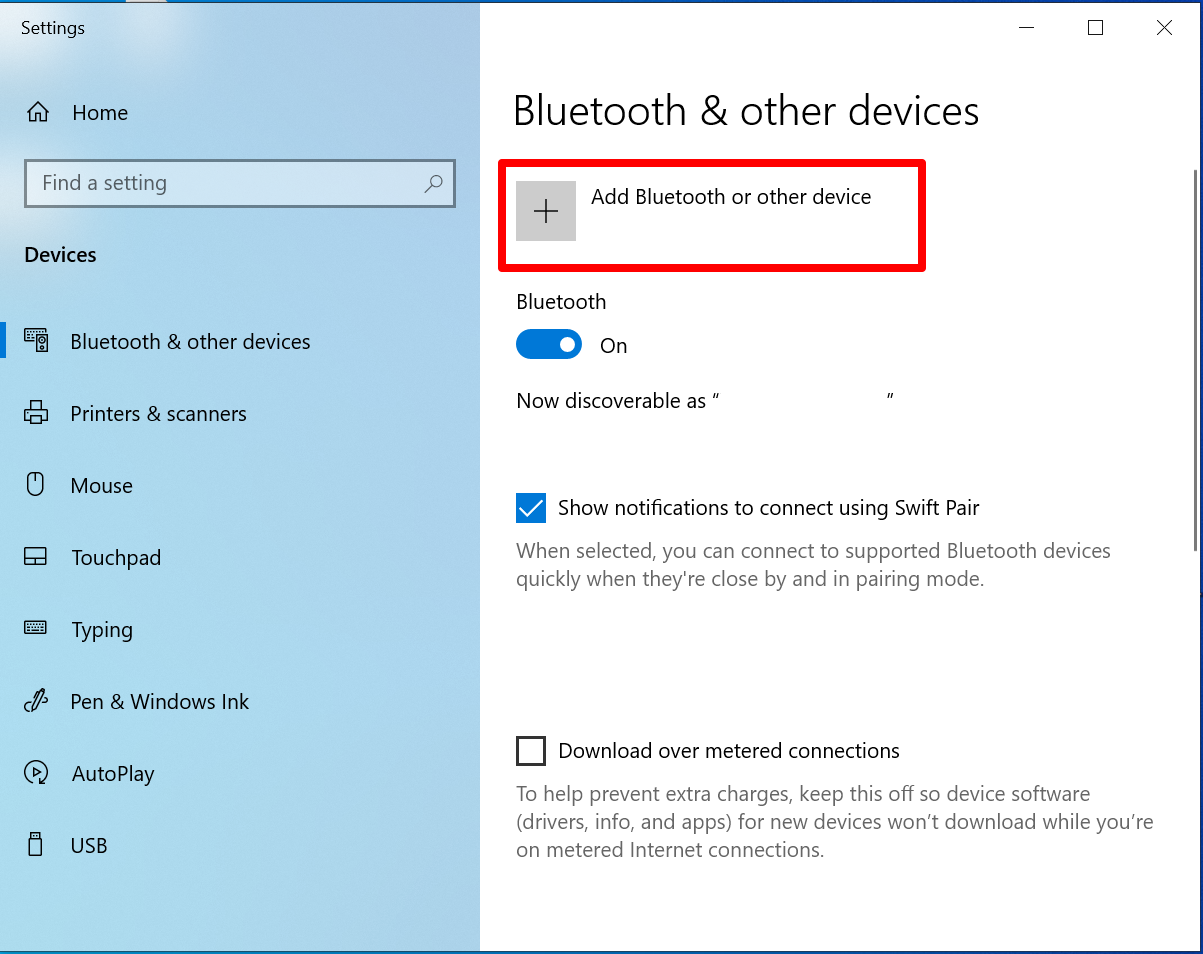
Kyle Wilson
7. Click Bluetooth in the popup window that appears.
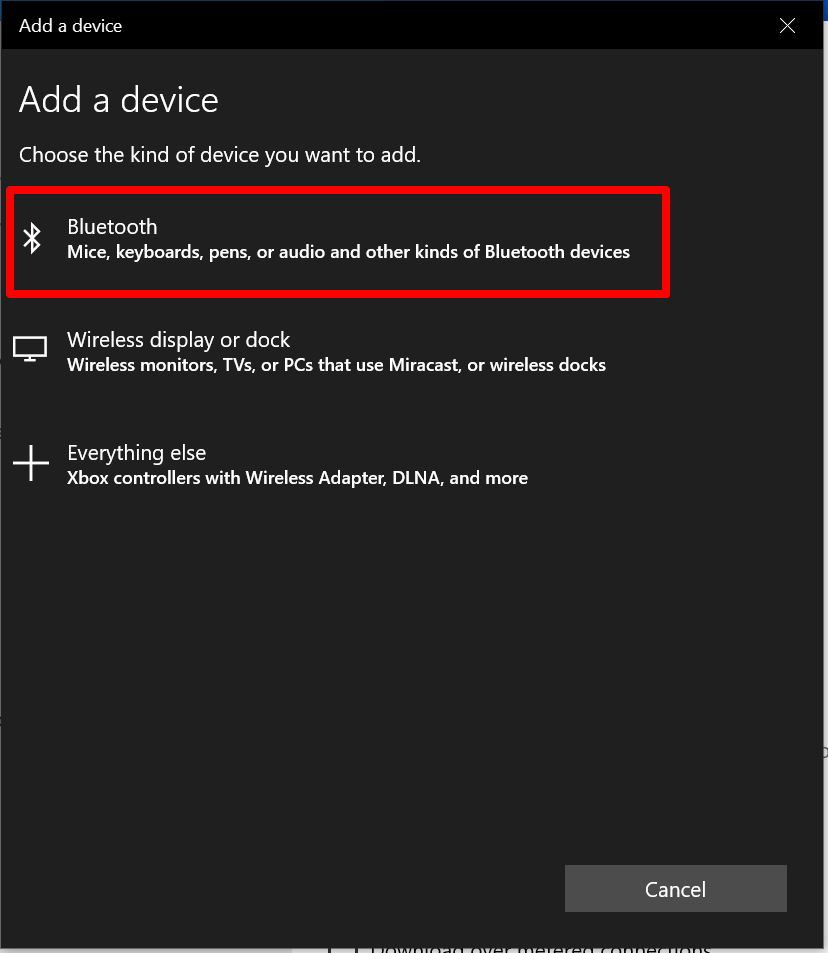
Kyle Wilson
8. Choose the device and follow any additional instructions should they appear.
9. Click Done.
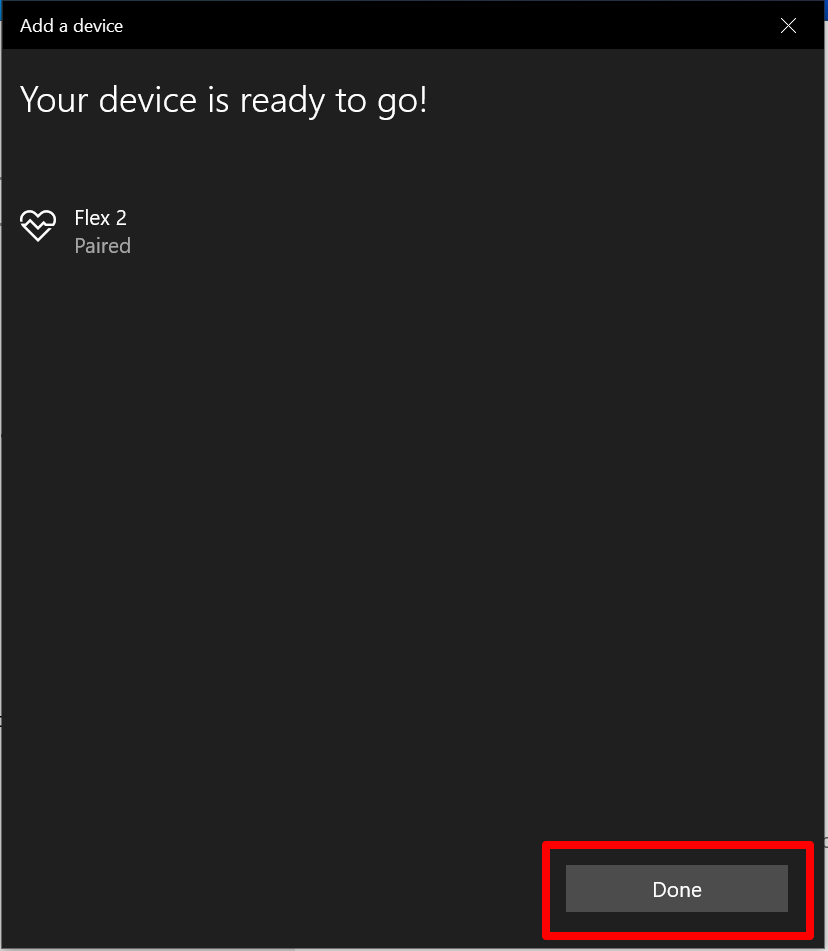
Kyle Wilson
Starting with Windows 10 version 1803 and later, Swift Pair is also an option to connect Bluetooth devices to your Windows 10 computer. Swift Pair makes it so that you no longer have to navigate through the Settings App in order to connect devices.
When the Bluetooth device is in range, Windows will automatically prompt you in the bottom right of your screen asking if you wish to connect the device. All you have to do is press connect and your device should pair.
Dit artikel is oorspronkelijk verschenen op z24.nl
